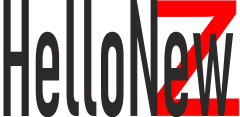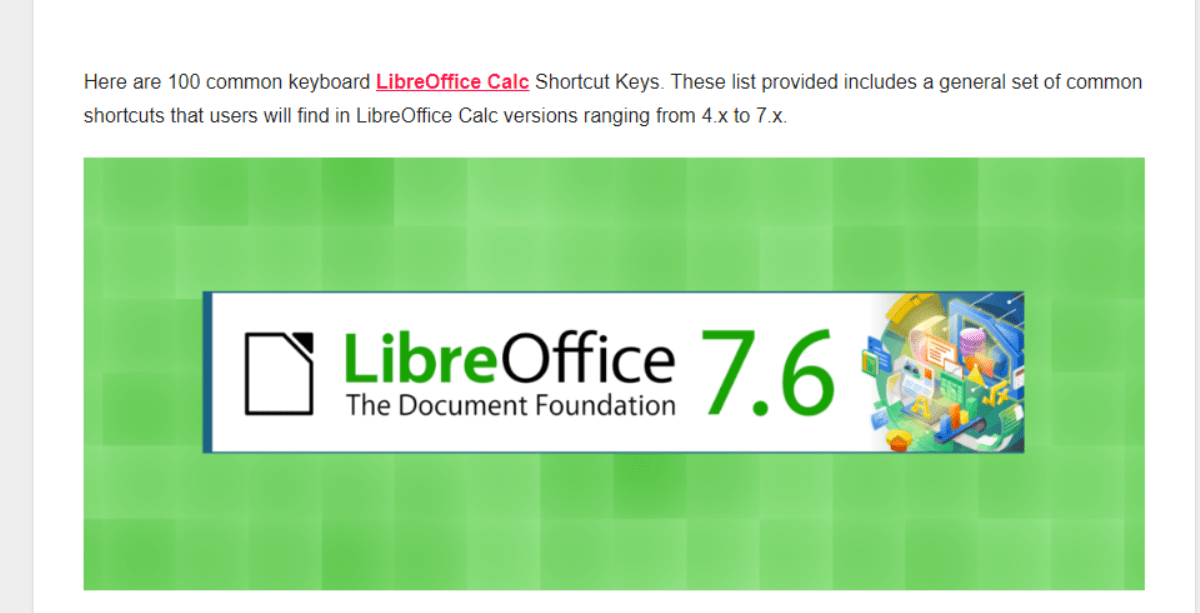In this article, we provide a comprehensive solution and in-depth exploration of “UNIT 1: DIGITAL DOCUMENTATION (ADVANCED)” from the Class X Information Technology 402 curriculum as prescribed by the Central Board of Secondary Education (CBSE). Aimed at students, educators, and enthusiasts alike, our guide delves into each topic of the unit, ensuring a thorough understanding and mastery of the material. Whether you’re revising, teaching, or simply eager to learn, this is your definitive source for everything related to digital documentation at the advanced level for Class X.
SESSION 1: CREATE AND APPLY STYLES IN THE DOCUMENT
- What are Styles? What are the advantages of using styles?
- Styles: In the context of LibreOffice Writer (and similar word processing software), a style is a set of formatting properties that can be applied to text or page elements. This includes properties like font, size, color, paragraph alignment, indentation, and more. Instead of manually adjusting each of these settings every time you want to format a portion of your document, you can simply apply a pre-defined style.
- Advantages:
- Consistency: By using styles, you can ensure that similar elements in your document (like headings, captions, or quotations) have a consistent appearance.
- Efficiency: Instead of manually adjusting multiple formatting settings for every portion of your text, you can apply a style with one click.
- Flexibility: If you decide to change the appearance of an element (e.g., all your level 1 headings), you only have to modify the style once. All instances of that style throughout the document will automatically update to reflect the change.
- Advanced Features: Styles integrate with other advanced features like automatic table of contents generation, outline views, and document navigation.
- Give any four styles supported by OpenOffice.org (and by extension, LibreOffice Writer):
- Paragraph Styles: These styles affect entire paragraphs. Examples include “Heading 1,” “Body Text,” and “Caption.”
- Character Styles: These are applied to individual characters or words within a paragraph, rather than the whole paragraph. Examples might be “Emphasis” or “Strong Emphasis.”
- Page Styles: These styles define the layout and appearance of entire pages, like “First Page,” “Default,” or “Landscape.”
- Frame Styles: These determine the formatting of frames, which are containers for text, graphics, or other objects. Examples include “Frame” or “Graphics.”
- How can we create our own styles?
- Here’s a basic step-by-step for creating a new style in LibreOffice Writer:
- Open your document in LibreOffice Writer.
- Go to the Styles menu and choose “Manage Styles” or press the F11 key. This opens the Styles and Formatting window.
- Right-click in the area that lists the styles. For example, if you’re creating a new paragraph style, ensure you’re in the “Paragraph Styles” tab.
- Select “New…” from the context menu.
- A dialog box will appear, allowing you to name your style and set its properties.
- After defining your style’s properties, click “OK.”
- Your new style is now available in the Styles and Formatting window and can be applied to text in your document.
- Here’s a basic step-by-step for creating a new style in LibreOffice Writer:
SESSION 2. INSERT AND USE IMAGES
- Explain any four Graphic filters: LibreOffice Writer provides various filters to enhance and modify graphics within a document. Here are four of them:
- Grayscale: This filter converts a color image into shades of gray. It is helpful when you want to print in monochrome or achieve a specific aesthetic.
- Solarization: Solarization creates a unique effect where a part of the photo appears to be reversed in tone. Dark areas can appear lighter and vice versa.
- Posterize: This filter reduces the number of colors in an image. By limiting the number of colors, the image will have a more abstract and stylized appearance, resembling a poster.
- Sepia: Sepia adds a brownish tone to images, giving them a vintage or old-fashioned look. This can be particularly useful for giving photos a nostalgic feel.
- Explain Image Cropping: Image cropping involves cutting out or removing parts of an image to focus on a particular section or to remove unwanted areas. In LibreOffice Writer, you can crop images to better fit within the document or to emphasize a certain part of the image. The cropping tool allows you to specify which parts of the image you wish to retain, and the rest gets hidden or removed.
- List any three methods of inserting images in a text document: In LibreOffice Writer, there are several ways to insert images. Here are three common methods:
- Insert > Image: You can use the menu to navigate to Insert > Image, then choose an image from your file system to add it to the document.
- Drag and Drop: Simply drag an image from your file explorer and drop it into the Writer document where you want it to appear.
- Copy and Paste: If you have an image copied to your clipboard (perhaps from another application or document), you can paste it directly into Writer using the standard clipboard operations (Ctrl+C for copy, Ctrl+V for paste).
- What do you understand by the terms: a. Text Wrapping: This refers to how text flows around objects, like images or shapes, within a document. For instance, you can set text to flow around an image, so it doesn’t interrupt the flow of the text, or you can have the image push text to the next line. LibreOffice Writer offers several wrapping styles, including ‘None’, ‘Page Wrap’, ‘Optimal’, ‘Left’, ‘Right’, and ‘Through’. b. Anchoring: In LibreOffice Writer, anchoring determines how an object (like an image) is tied to the content of the document. Here are some of the anchoring options:
- To Page: The object’s position is fixed on the page, regardless of the content.
- To Paragraph: The object is associated with a specific paragraph and will move with it.
- To Character: The object is tied to a specific character and will move with that character.
- As Character: The object is treated as if it were a character within the text.
Also, Read Other Education Articles by Clicking Here
SESSION : 3 CREATE AND USE TEMPLATE
- What are templates? What are the advantages of using templates?
- Templates in LibreOffice Writer are predefined file types that often come with specific formatting, styles, and sometimes content. They are used as starting points for creating documents of a similar type or structure.
- Advantages of using templates:
- Consistency: Templates ensure that your documents have a uniform look and feel. This is especially important for businesses, where branding and professionalism are crucial.
- Efficiency: Instead of recreating a document’s layout and design each time you need a similar document, you can just start with a template and adjust as necessary.
- Reduction of Errors: By using a preformatted template, there’s less room for errors in formatting or style application.
- Standardization: In organizations, templates can ensure that all employees are using the same document structure and formatting guidelines.
- What is the difference between styles and templates?
- Styles: In LibreOffice Writer, styles define the formatting properties for paragraphs, characters, frames, pages, and lists. For instance, you could have a style for “Heading 1” that specifies the font, font size, spacing, and other properties. By applying this style to text in your document, you ensure consistency without having to manually adjust each parameter.
- Templates: As mentioned, templates are predefined documents that come with specific formatting, styles, and often content. A template will usually utilize various styles, but it also can include other elements like boilerplate text, headers, footers, and more.
- In essence, styles are the individual formatting definitions that can be applied throughout a document, whereas templates are overarching document structures that can include multiple styles and other elements.
- Explain different ways of creating a template
- There are several ways to create a template in LibreOffice Writer:
- From Scratch: Start a new document in Writer. Format the document the way you want your template to appear, including any desired text, styles, headers, footers, etc. Once satisfied, go to
File>Save As, and then choose the template format (usually.ottfor LibreOffice Writer). Save it in the template directory for LibreOffice. - From an Existing Document: If you have a document that you find yourself using as a base frequently, you can save it as a template. Open the document, make any necessary adjustments, and then save it as a template using the process described above.
- Using the Template Wizard: LibreOffice has a built-in wizard that can guide you through the process of creating certain types of standard templates. This is particularly handy for more complex document structures.
- Once you’ve created your template, you can use it as a base for future documents by selecting it from the templates when you start a new document.
- Create a table of contents for your project:
- Once your document is ready and all headings (like Heading 1, Heading 2) are properly formatted, place the cursor where you want the Table of Contents (TOC) to appear.
- Go to
Insert>Table of Contents and Index>Table of Contents, Index or Bibliography. - A new dialog box will appear. In the “Type” tab, ensure that “Table of Contents” is selected.
- Configure as desired and click
OK. - The TOC will be generated automatically based on the headings in your document.
SESSION 4. CREATE AND CUSTOMIZE TABLE OF CONTENTS
1. Create a table of contents for your project:
- Once your document is ready and all headings (like Heading 1, Heading 2) are properly formatted, place the cursor where you want the Table of Contents (TOC) to appear.
- Go to
Insert>Table of Contents and Index>Table of Contents, Index or Bibliography. - A new dialog box will appear. In the “Type” tab, ensure that “Table of Contents” is selected.
- Configure as desired and click
OK. - The TOC will be generated automatically based on the headings in your document.
2. Create a document in LibreOffice Writer:
- Opening a New Document:
- Open LibreOffice Writer.
- Start a new document.
- Formatting Text:
- Type your content. To use different fonts:
- Highlight the text you want to change.
- Use the font dropdown in the toolbar to choose a font or go to
Format>Character.
- Type your content. To use different fonts:
- Adjusting Margins:
- Go to
Format>Page. - Under the
Pagetab, you can set the margins as desired.
- Go to
- Bulleted or Numbered List:
- Place the cursor where you want the list.
- Click on the Bulleted or Numbered List icon on the toolbar.
- Inserting a Table:
- Go to
Table>Insert>Table. - Choose the number of rows and columns as required.
- Go to
- Inserting Clip Art:
- Go to
Insert>Image>From Gallery. - Search for ‘lion’ in the search bar.
- Drag the lion clip art onto your document.
- Go to
- Word Art:
- LibreOffice Writer does not have a direct “Word Art” feature like Microsoft Word. However, you can use “Fontwork” to create similar effects.
- Click on the
Fontworkicon on the drawing toolbar. If the drawing toolbar is not visible, you can activate it viaView>Toolbars>Drawing. - Select a style you like. Then double-click on the Fontwork object to edit the text.
- Inserting a Header:
- Go to
Insert>Header and Footer>Header>Default. - Type in the student name and date.
- Go to
- Inserting a Footer with Pagination:
- Go to
Insert>Header and Footer>Footer>Default. - To add page numbers, go to
Insert>Field>Page Number.
- Go to
- Creating a Table of Contents:
- Follow the steps outlined in the first section above.
Once all these steps are completed, you’ll have a well-formatted 10-page document in LibreOffice Writer with all the specified features. Remember to save your work regularly!
SESSION 5. IMPLEMENT MAIL MERGE
1. Explain Mail Merge. Mail Merge is a tool in word processing software, like LibreOffice Writer, that enables users to send personalized letters or documents to multiple recipients without having to manually input each individual’s details. In Mail Merge, two main components are involved:
- Main Document: This contains the text and graphics that are the same for each version of the merged document, such as the return address or the main body of a letter. It also contains placeholders for the data that changes for each recipient, like their name or address.
- Data Source: This is a file that contains the variable information, such as names, addresses, dates, etc., which will be inserted into the placeholders in the main document during the merge process.
When you perform a mail merge, the software combines the information from these two components to create individualized copies of the main document for each entry in the data source.
2. What are advantages of Mail Merge?
- Efficiency: Instead of manually inputting individual details for every recipient, you can automate and streamline the process.
- Consistency: All recipients receive a document that maintains consistent formatting and content, aside from the personalized details.
- Personalization: Even though the documents are produced in bulk, they can be individualized to address each recipient by name or include other personalized information.
- Time-saving: Reduces the amount of time spent on repetitive tasks.
- Error Reduction: By automating the process, there’s a lower chance of human error such as misspelling a name or miswriting an address.
3. Give examples of databases in which the Data Source can be created.
In the context of LibreOffice Writer’s Mail Merge, a data source can be created using a variety of databases and file types, including:
- LibreOffice Base (ODB) files: LibreOffice’s own database application.
- Spreadsheets: Such as LibreOffice Calc (.ods) files.
- Text files: Like CSV (Comma-Separated Values) files.
- External databases: Using connectors, you can link to databases such as MySQL, PostgreSQL, and other relational databases.
Remember, the main idea behind a data source is to have structured data in rows (each row representing a unique recipient or entity) and columns (each column representing a specific type of data like first name, last name, address, etc.).